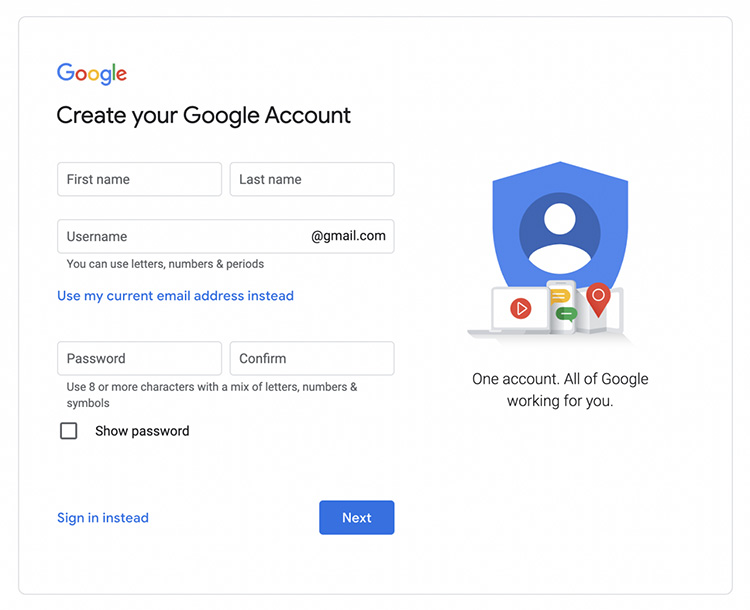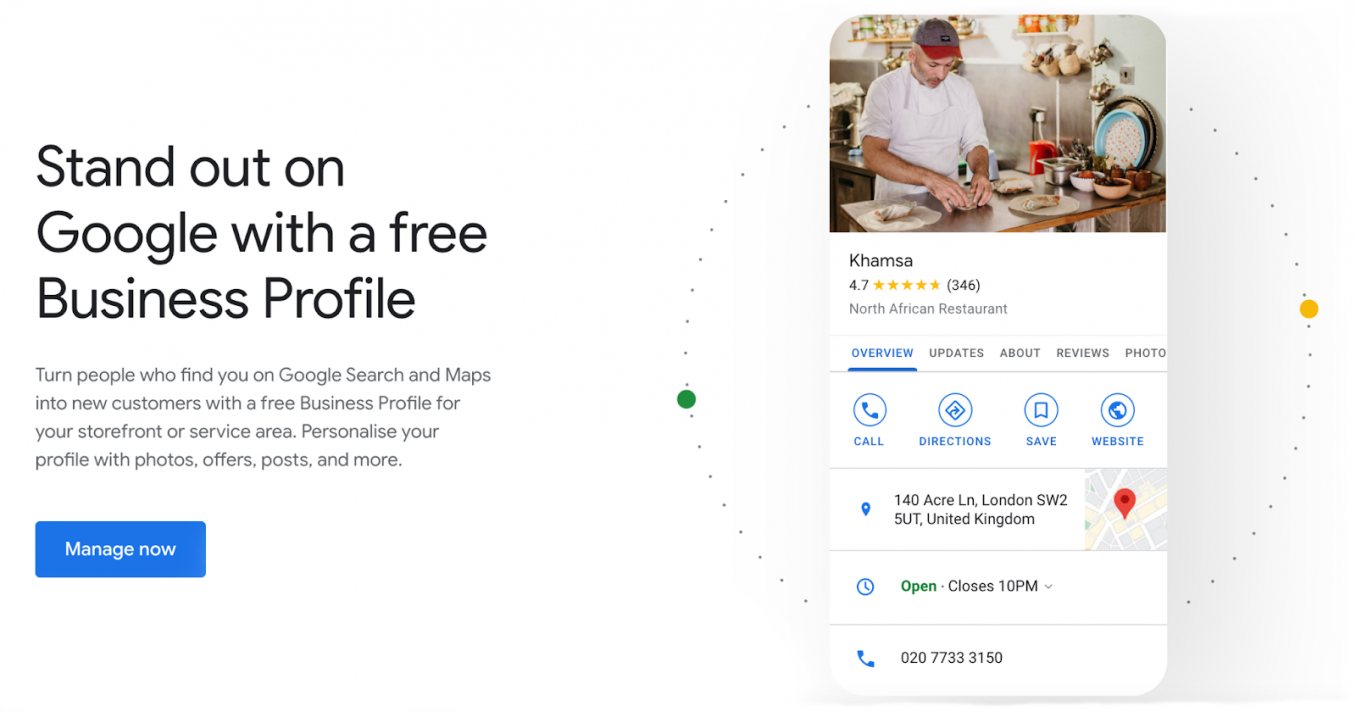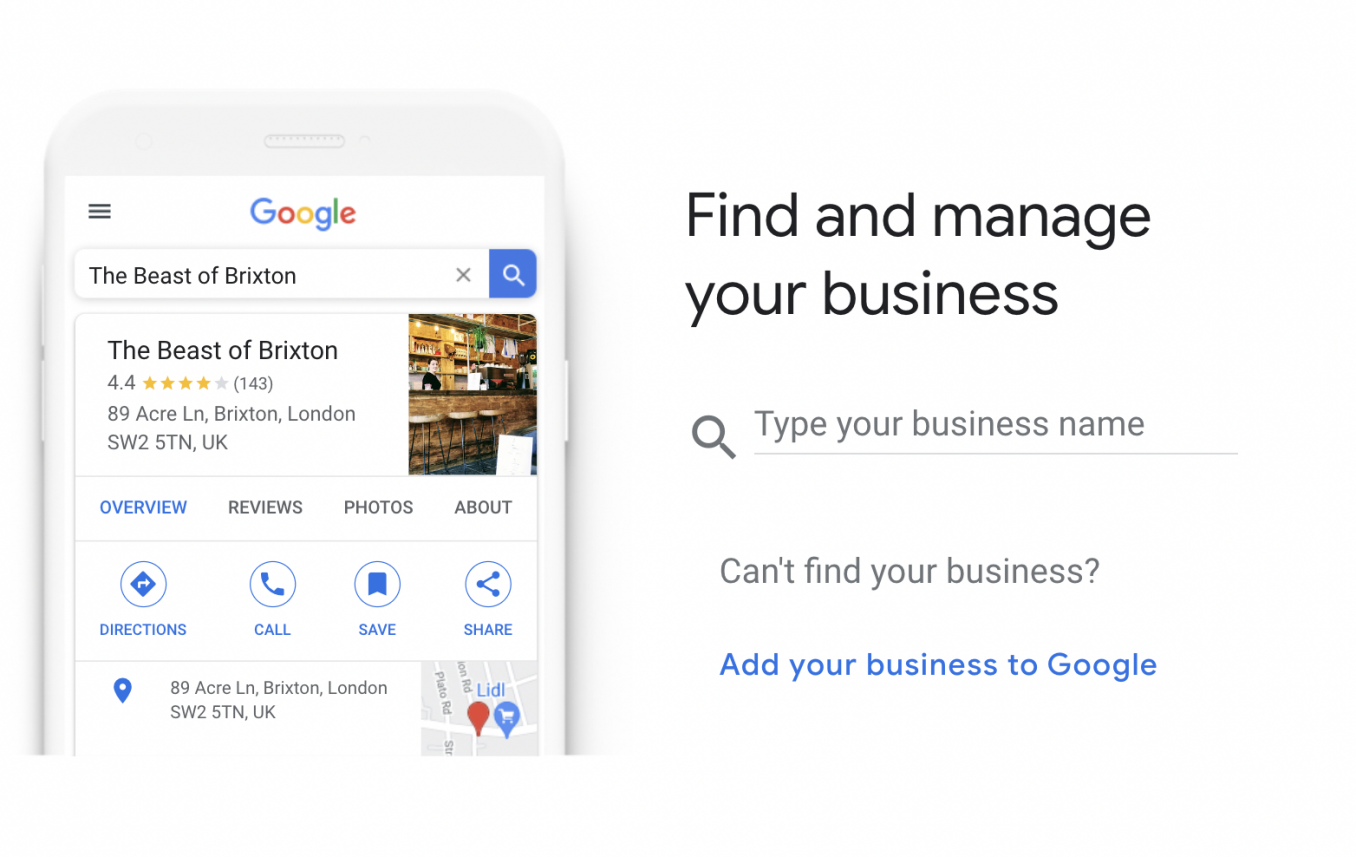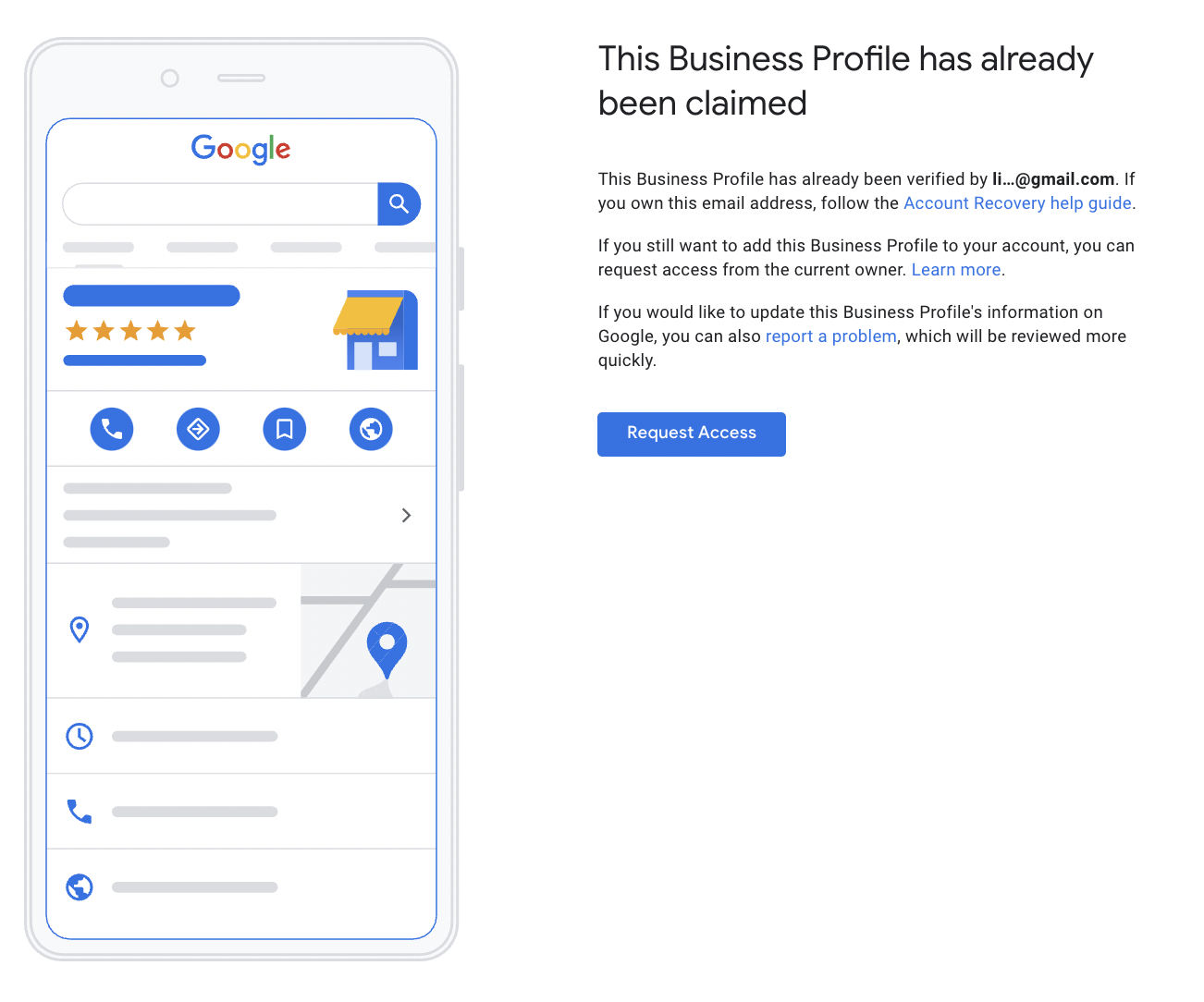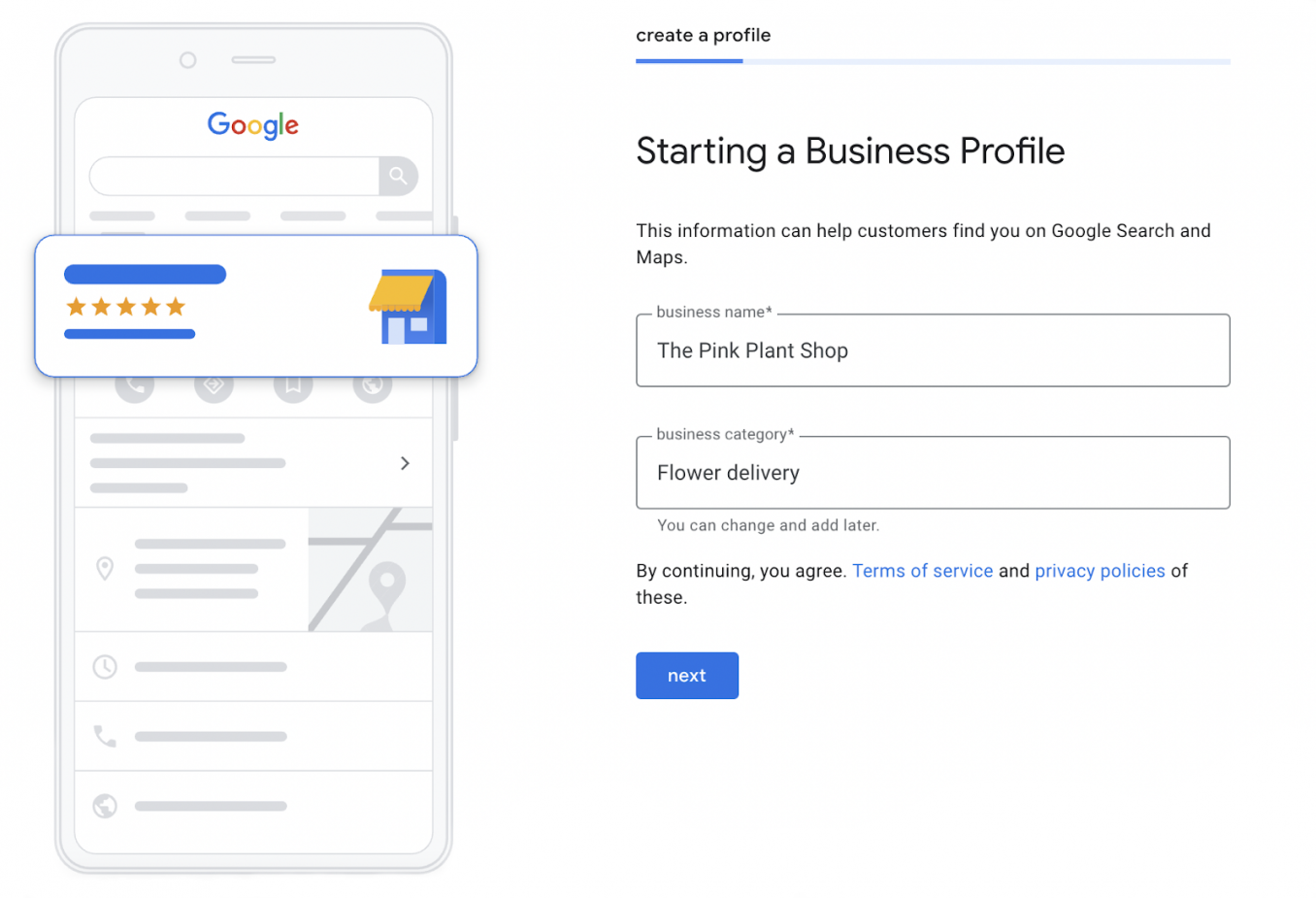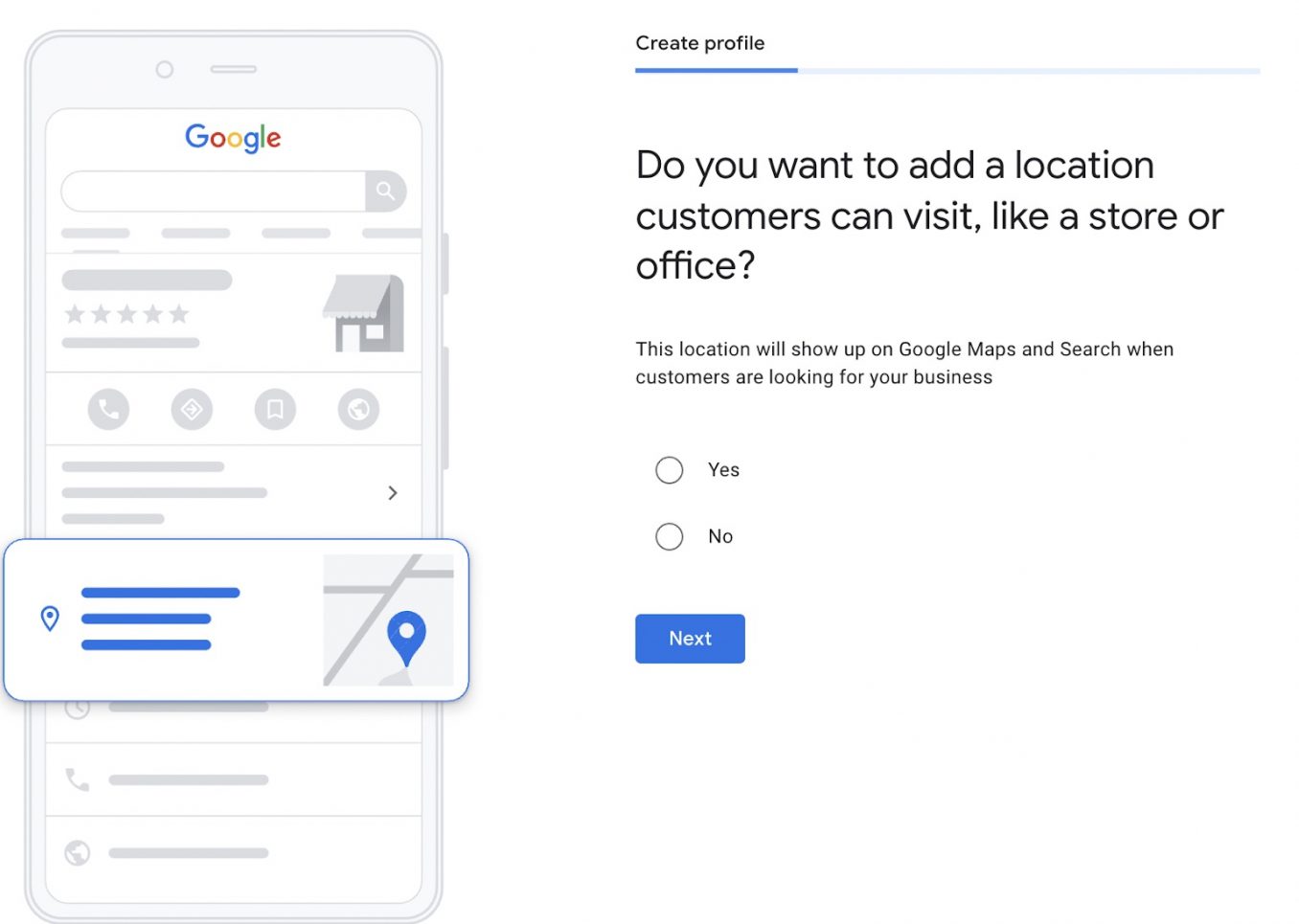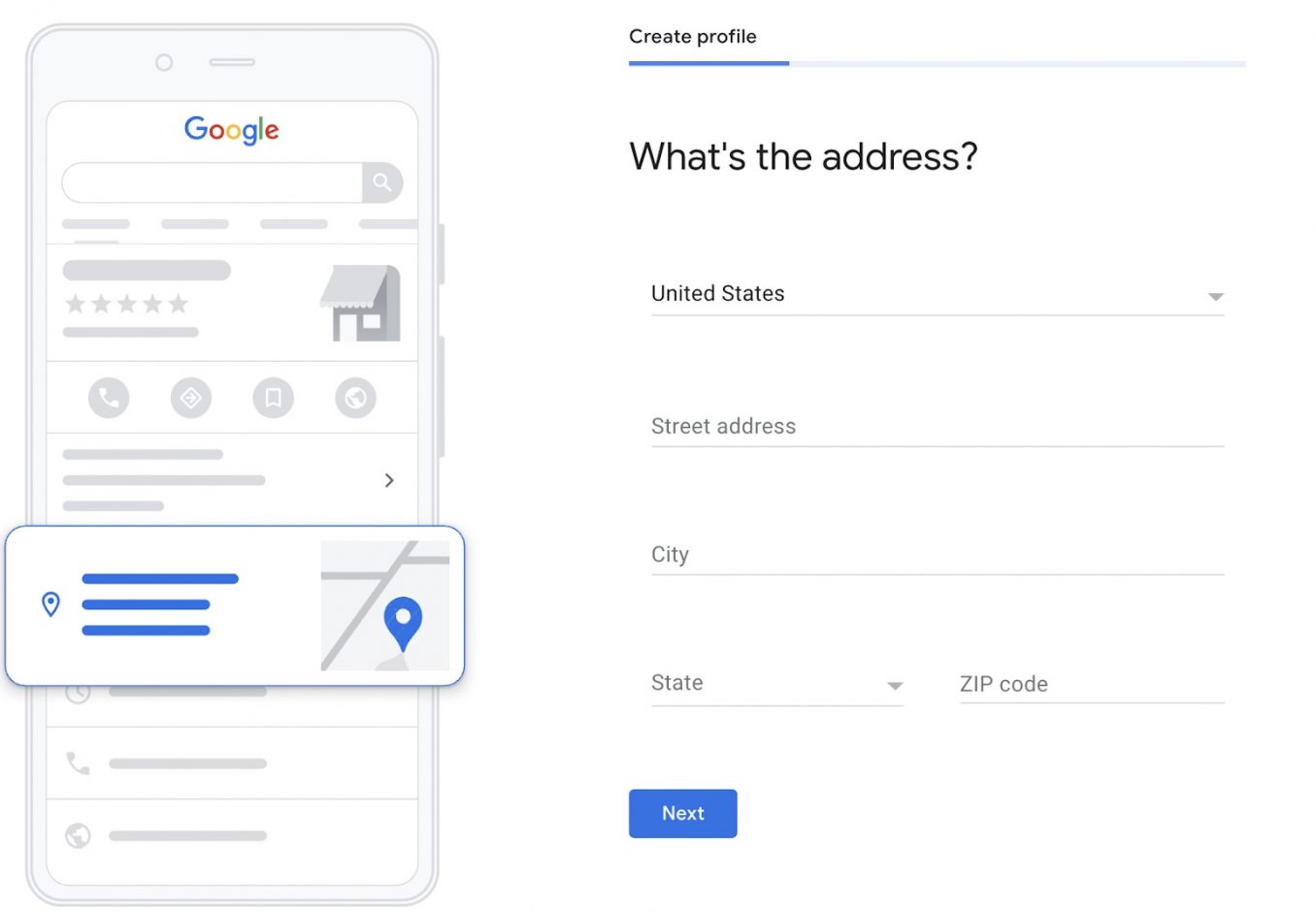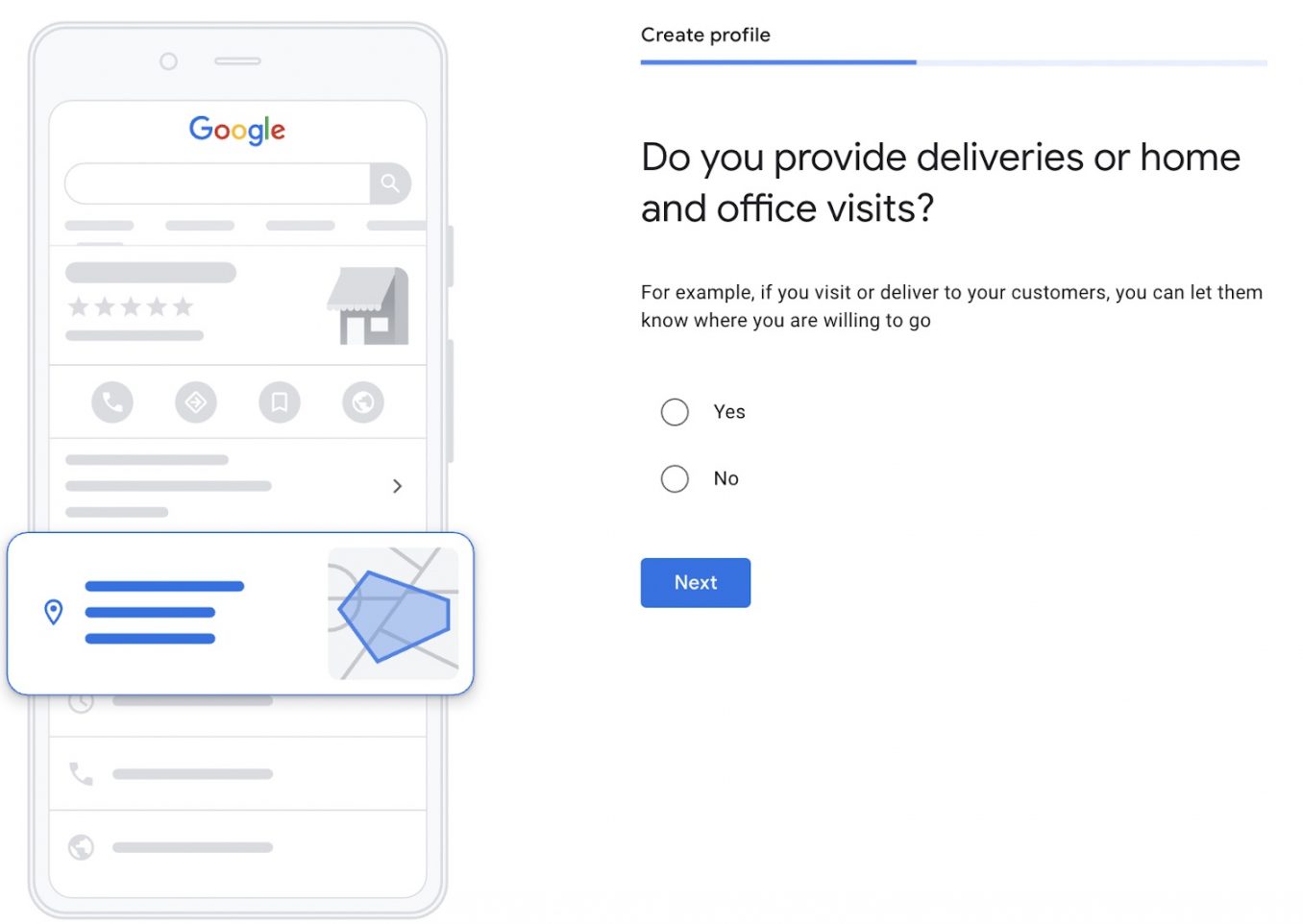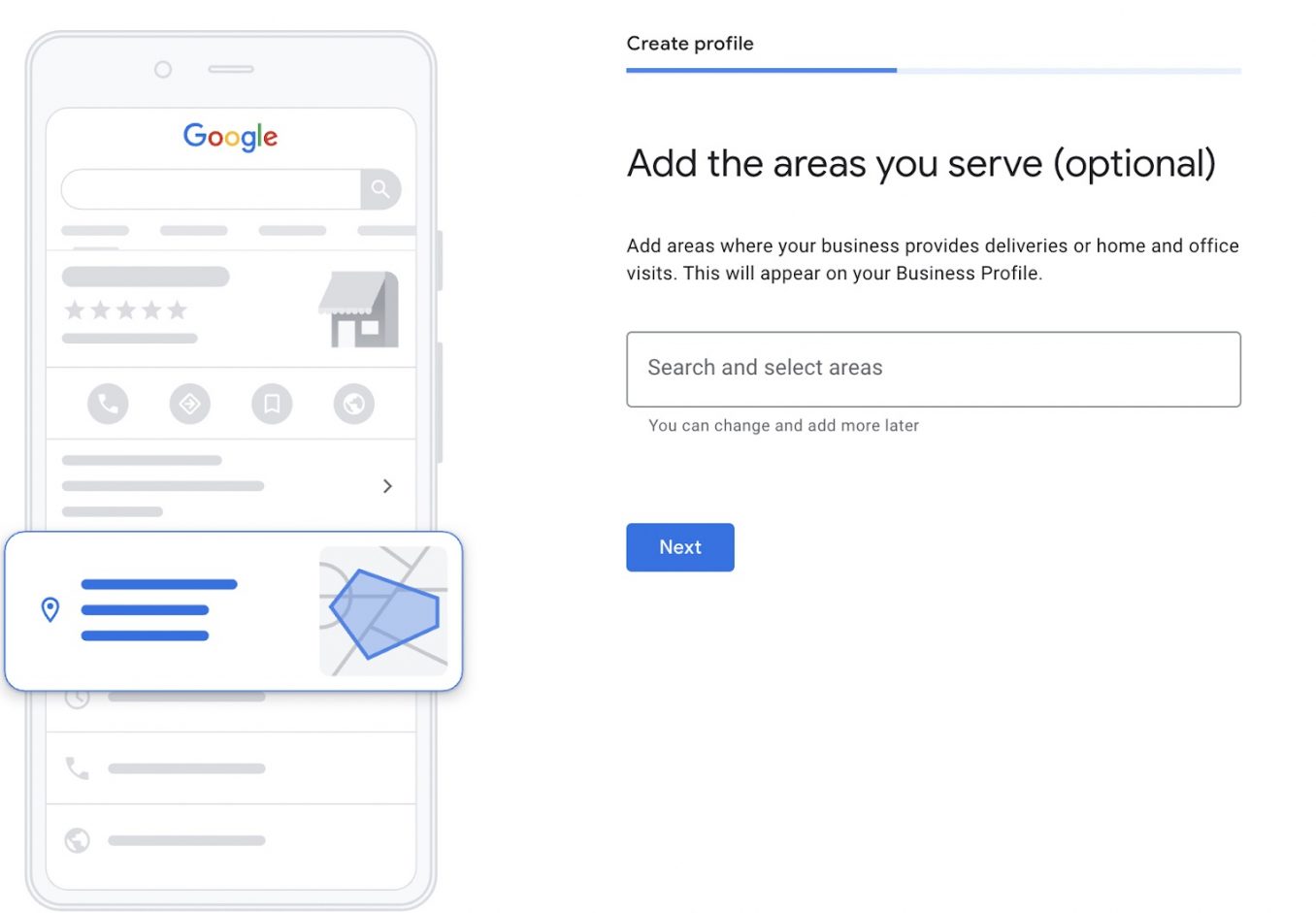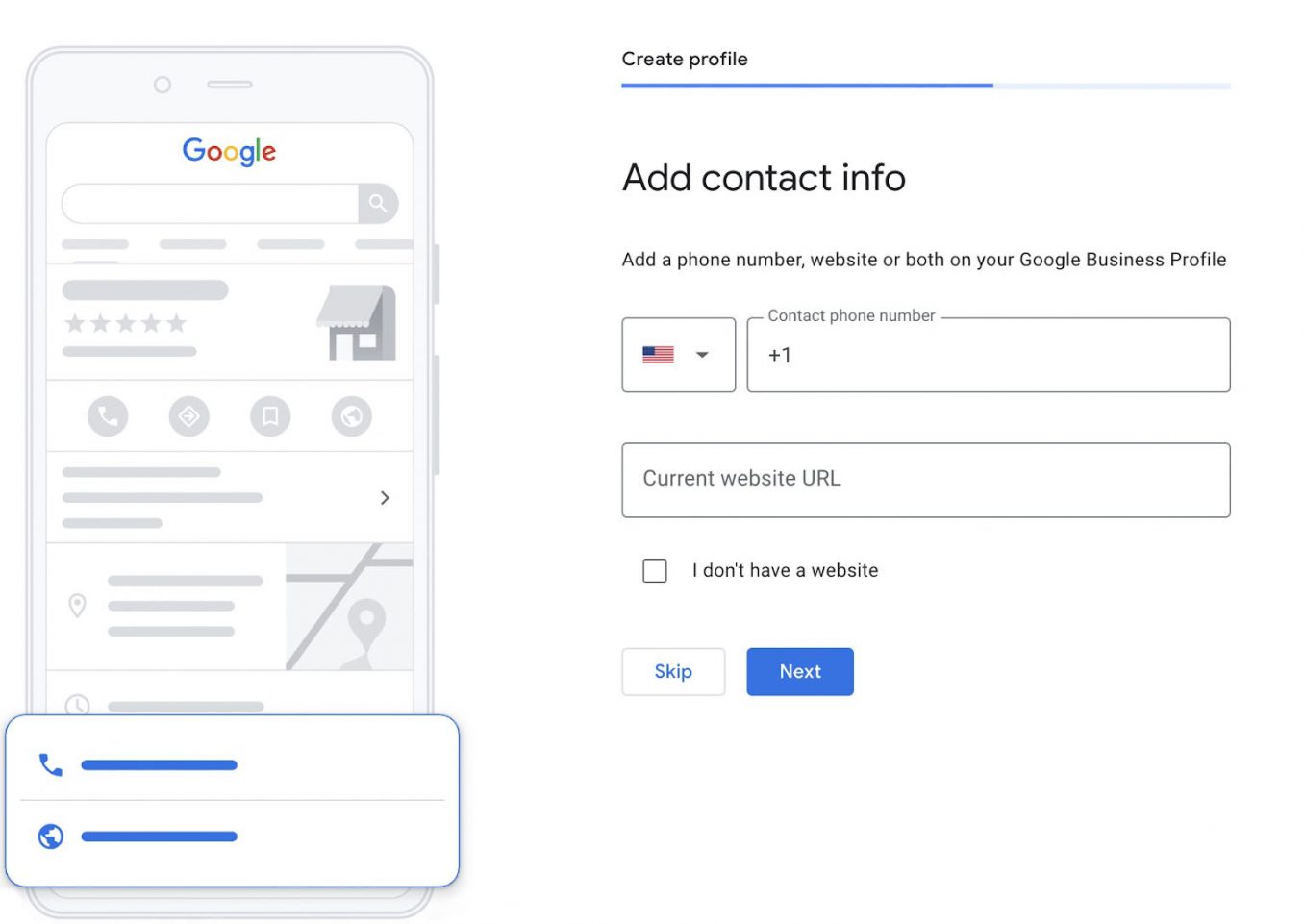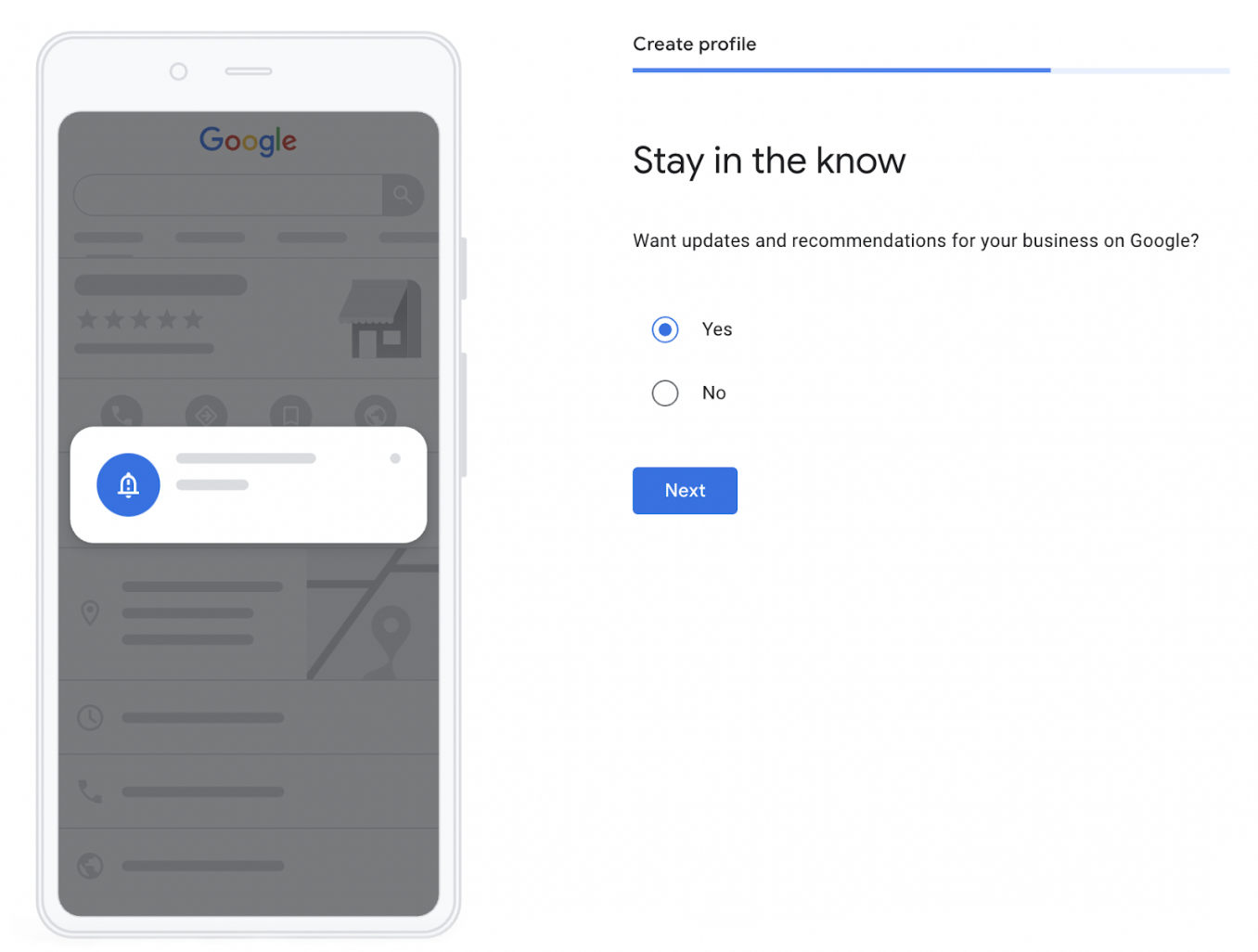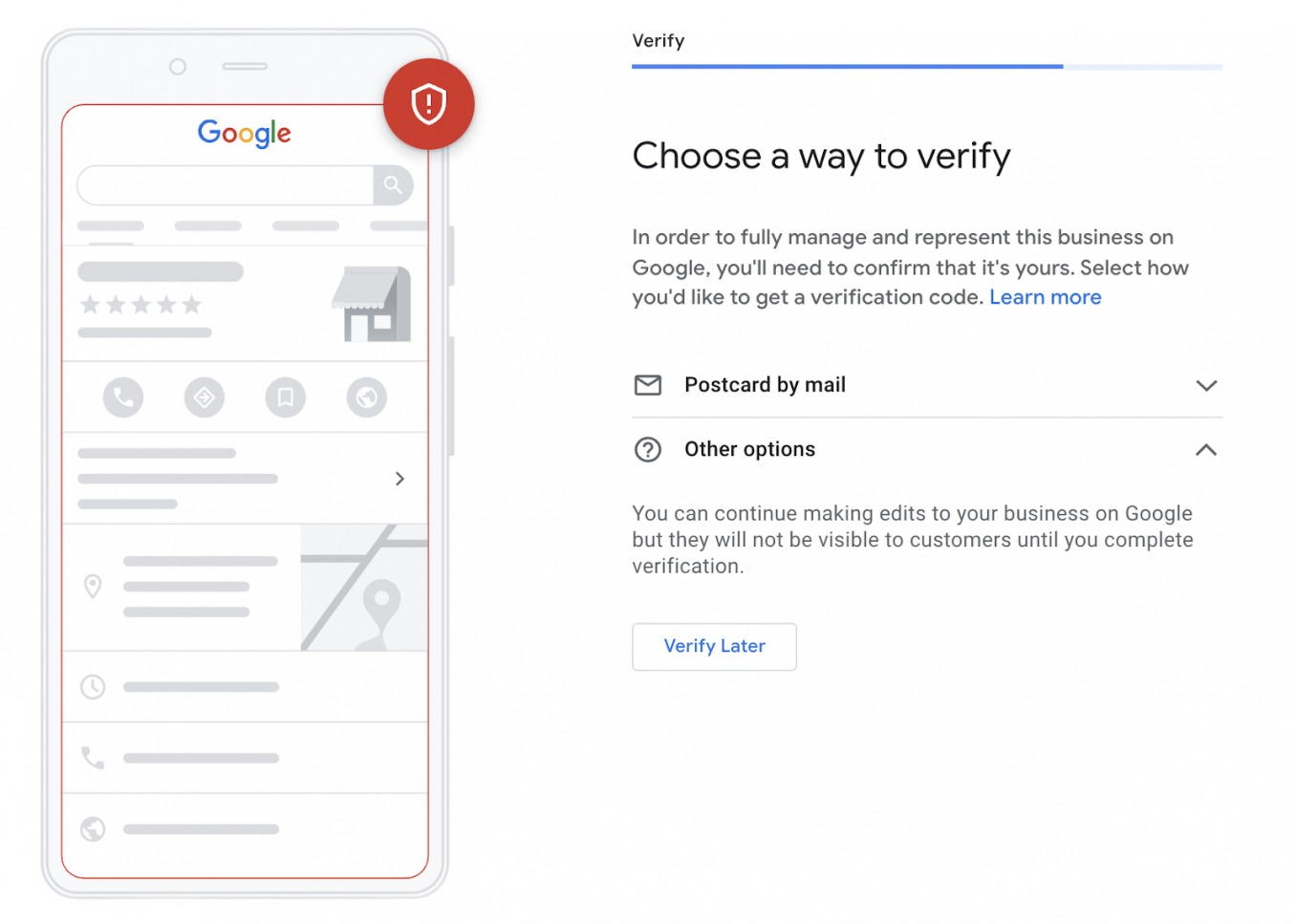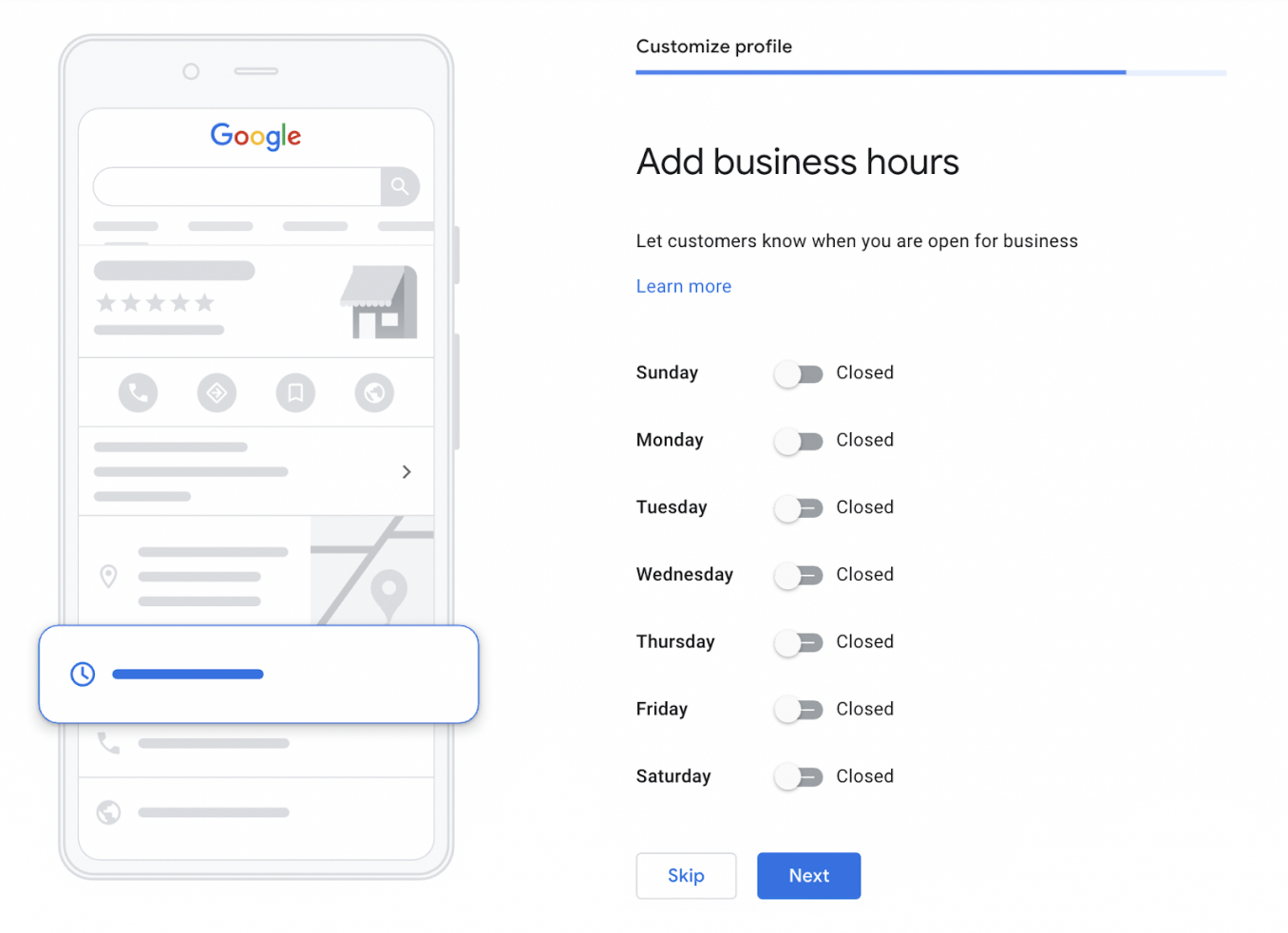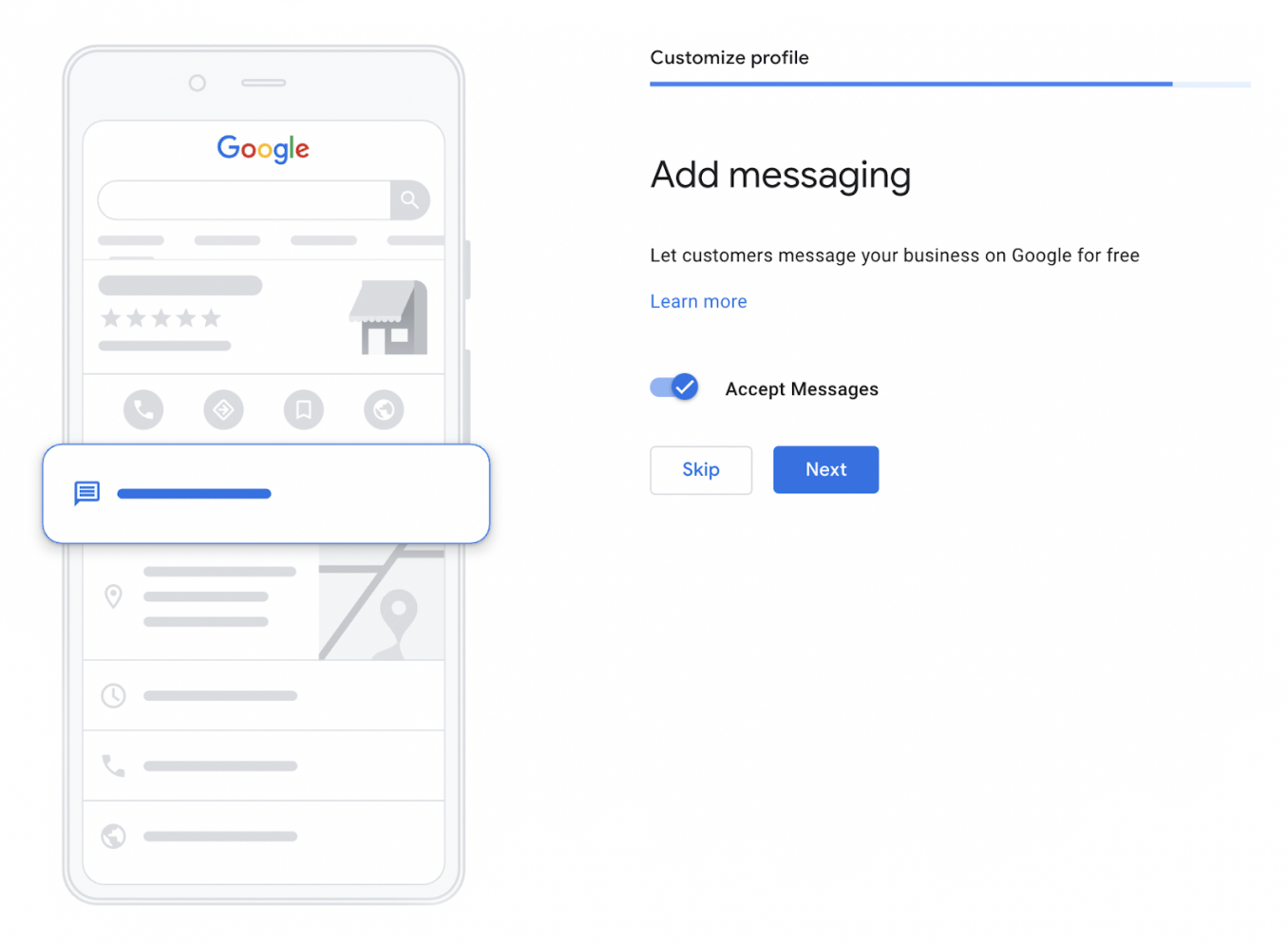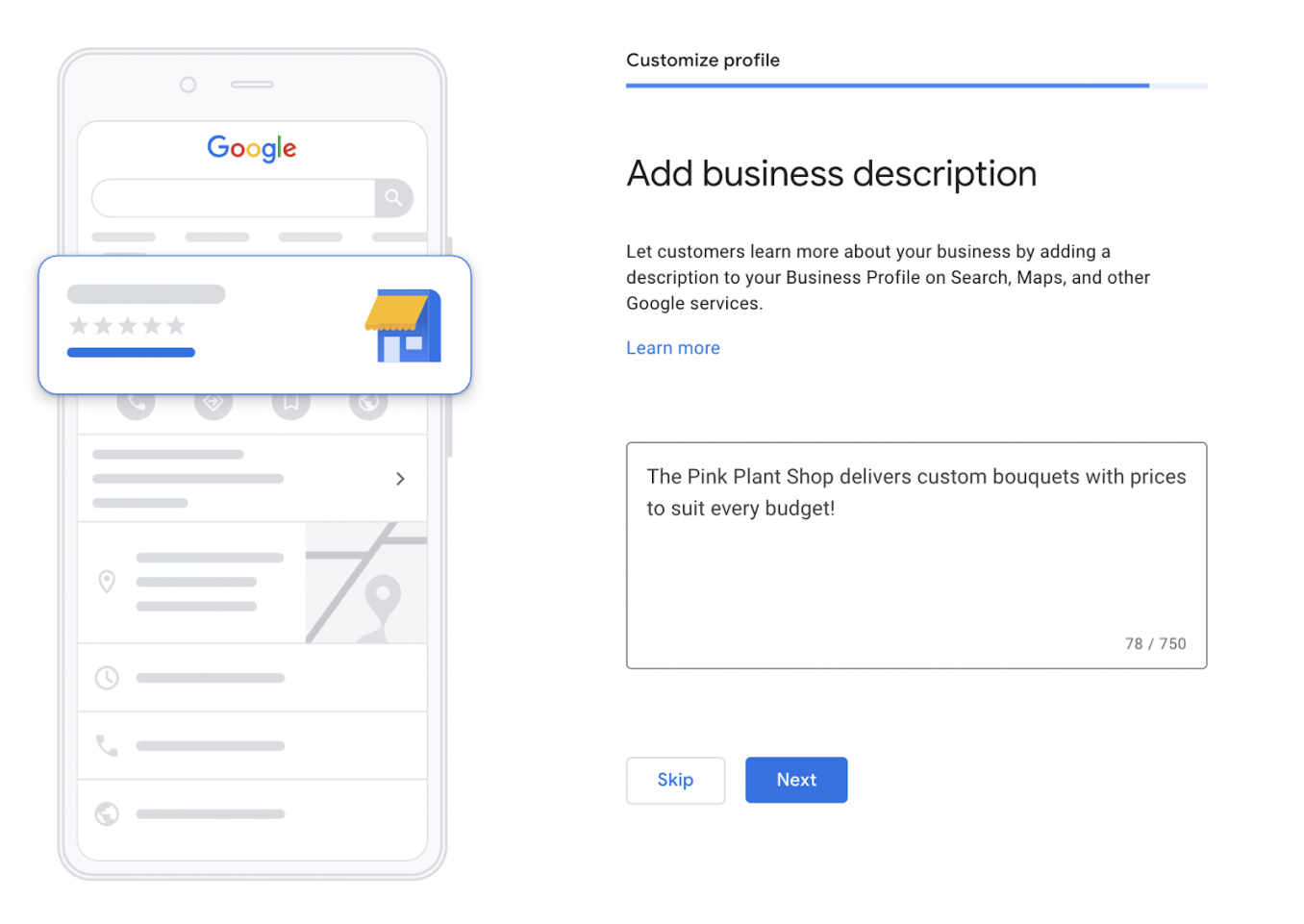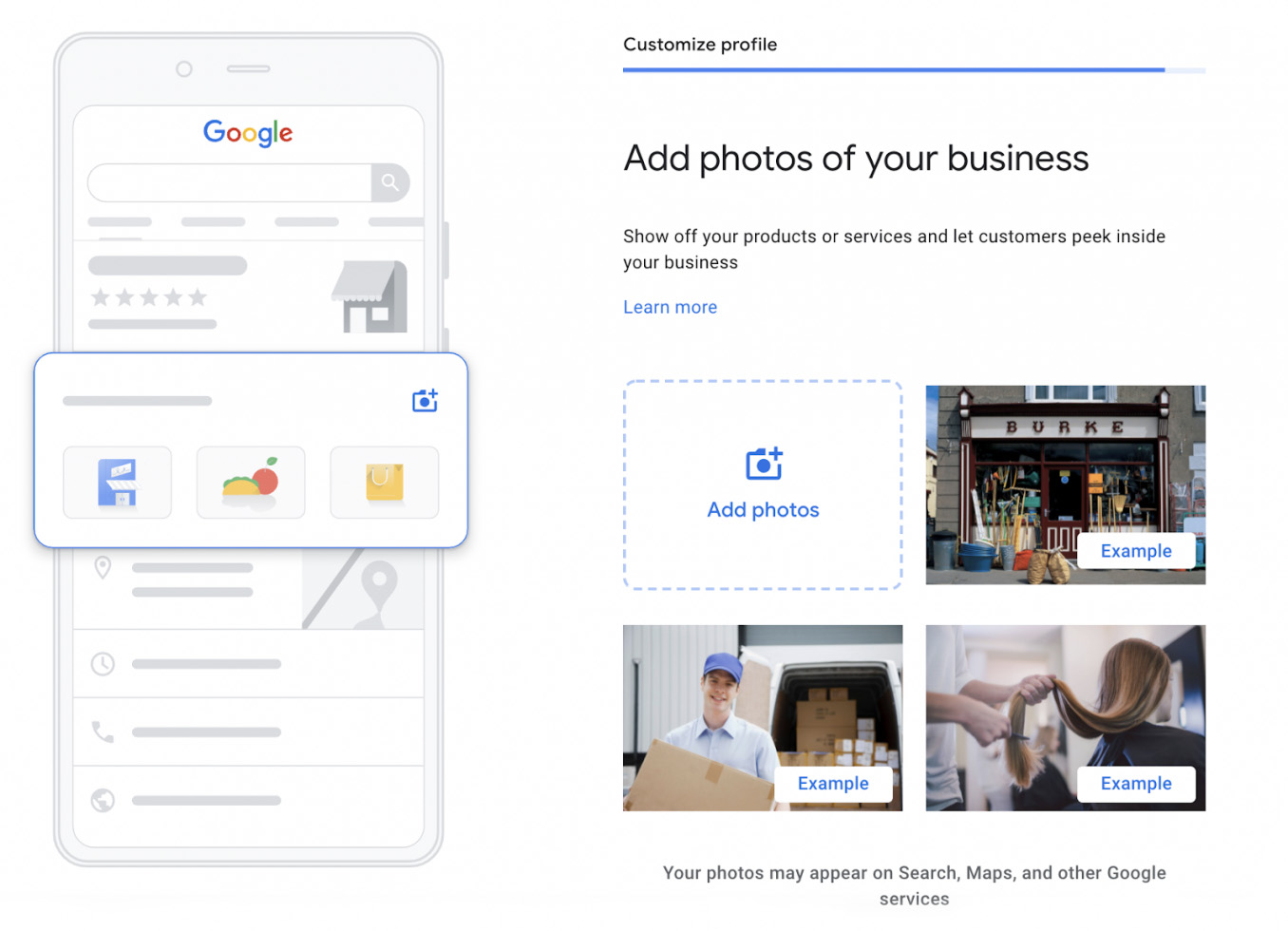In this step, you’ll be required to choose a verification method to prove the business is operating at the
specified address. Receiving a postcard by mail to the business address is the most common route for
verification, but you might also have the option to do so via phone or email.
Postcard Verification
This type of verification is available to all businesses. A postcard will be sent to the business address and
will usually arrive within five days.
The postcard will contain a code that must be entered into the appropriate place within the GBP account. If
you don’t receive the postcard, then you can request a replacement.
Phone verification
Some businesses will be able to verify their accounts over the phone, but this option isn’t available to
everyone. If you’re eligible, then you’ll see this option on the verification page.
If you decide to use this method, then you’ll receive a code via an automated phone call.
Email Verification
As with phone verification, the email alternative isn’t available to everyone.
If you do have the option to verify by email, then you can request a code to your inbox. This will only be
possible to the email address connected to the GBP account.